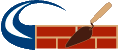12 советов по ускорению Windows 10
- Автор:
- Категория: Новости
По мере того, как аппаратное обеспечение ПК продолжает ускоряться, растет и программное обеспечение, и Windows 10 не является исключением. Это особенно верно для времени запуска: если вы обновляете Windows 7 или более раннюю версию, вы будете приятно удивлены тем, насколько быстро ваша машина готова к работе. Но есть и другие факторы производительности, которые следует учитывать после запуска. Даже самая последняя и блестящая версия Windows не защищена от замедлений. Советуем вам сайт serviceyard, здесь вы сможете узнать Как ускорить работу ноутбука.
Проблема многих историй ускорения Windows состоит в том, что они говорят вам отключить некоторые более интересные функции операционной системы, такие как визуальные анимации. Большинство наших советов показывают, как можно ускорить работу системы Windows 10 без ущерба для ее внешнего вида и функциональности. Большинство из них также бесплатны, но некоторые включают в себя тратить немного денег на программное или аппаратное обеспечение. Для людей со старыми машинами с низким энергопотреблением, которые хотят повысить скорость, но не заботятся о дополнительных вкусностях, пара советов в конце может повысить производительность системы за счет некоторого визуального эффекта.
Обратите внимание, что вы должны остерегаться тех, «Ускорьте свой компьютер!» реклама очистителей реестра, которые часто приводят к вредоносным программам. Microsoft категорически не поддерживает использование очистителей реестра для Windows 10. Как почистить клавиатуру ноутбука?
РЕКЛАМА
То , что это рекомендуемый держать вашу версию операционной системы в актуальном состоянии . Это кажется, пожалуй, слишком очевидным, чтобы включать его ниже в качестве отдельного шага. Периодически заходите в раздел «Центр обновления Windows» приложения «Настройки», чтобы узнать, нужно ли устанавливать какие-либо обновления безопасности и надежности. Ваш компьютер может работать быстрее после одного из них, так как они также могут включать обновления драйверов оборудования. Делайте это даже в том случае, если вы еще не хотите получать большое обновление функций — вы можете отложить эти крупные обновления в том же разделе «Настройки».
Системный Механик
1. Запустите утилиту настройки
Джеффри Уилсон из PCMag тщательно оценил лучшие сторонние утилиты для ускорения и очистки системы для Windows 10. Он обнаружил, что большинство из них действительно повышают производительность ПК, даже если это лишь незначительное повышение производительности. Конечно, существует множество вредоносных загрузок, утверждающих, что они ускоряют работу вашего ПК, поэтому обязательно следите за списком протестированных продуктов Wilson. Iolo System Mechanic демонстрирует лучшие результаты в своем тестировании, но другие стоит обратить внимание на их диапазон функций и ценовые характеристики. А тут вы узнаете Как убрать шум микрофона !
1. Удалить Crapware
2. Удалить Crapware
Хотя ситуация улучшается, ненужные предустановленные программы, устанавливаемые производителями ПК, продолжают оставаться проблемой для некоторых новых компьютеров. Пару лет назад на тестируемом нами компьютере Lenovo было установлено около 20 так называемых вспомогательных программ, и они время от времени неожиданно появлялись и прерывали то, что мы делали на компьютере. В последнее время количество предустановленных и ненужных программ сократилось. Новый ноутбук HP включал в себя всего девять таких приложений, в то время как в последней модели Asus их было всего пять. Даже Microsoft не безупречна в этой игре, включая пару игр от King и, возможно, какое-то программное обеспечение смешанной реальности, которое вас может не заинтересовать.
Вы можете просто щелкнуть правой кнопкой мыши любую ненужную плитку приложения в меню «Пуск» и выбрать «Удалить». Это немедленно удалит программу. Вы также можете щелкнуть правой кнопкой мыши на логотипе Windows кнопку «Пуск» и выбрать самый верхний вариант «Программы и компоненты». Или просто введите Программы в поле поиска Cortana рядом с кнопкой Пуск.
Обычно вы можете найти виновных, отсортировав список установленных приложений по названию вашего производителя ПК. Другие хорошие варианты — сортировка по Недавним, чтобы видеть, были ли какие-либо программы, которые вы не знали, что вы установили; или по размеру, чтобы избавиться от очень больших предметов, которые вам не нужны. Когда вы нашли ненужные ненужные приложения, просто выберите их и нажмите «Удалить». К сожалению, вы можете удалять только по одному за раз, поэтому выделите для этого проекта полчаса или около того, если у вас есть куча вирусов. Не забудьте взять топор на приложения, которые вы установили самостоятельно, но больше не хотите, и для программного обеспечения, которое вы не хотите, которое было установлено вместе с программным обеспечением, которое вы хотели.
Имейте в виду, что в Windows 10 есть два типа приложений: традиционные настольные и современные приложения для Магазина Windows. Вы увидите оба вида на странице приложений и функций современного приложения «Настройки». Но для приложений, не относящихся к Магазину, открывается панель управления, где вы можете удалить старые добрые настольные программы. В любом из них вы можете сортировать по размеру, дате установки или имени, или искать конкретное приложение.
Одна из причин, по которой удаление приложений способствует повышению производительности, заключается в том, что многие программы загружают процессы во время загрузки и используют ценные циклы ОЗУ и ЦП. Находясь в разделе «Программы и компоненты» в разделе «Управление», вы также можете нажать «Включить или отключить компоненты Windows» и отсканировать список, чтобы выяснить, не используются ли какие-либо действия. Для получения дополнительной информации о том, что удалить, прочитайте, как избавиться от ПК Crapware .
2. Ограничить процессы запуска
3. Ограничить процессы запуска
Как упомянуто в последней записи, многие программы устанавливают побочные процессы, которые запускаются каждый раз, когда вы запускаете ваш компьютер, и некоторые из них не являются необходимыми для работы в вашей системе постоянно. По сравнению с Windows 7, в которой вы должны были запустить утилиту MSCONFIG, Windows 10 (и Windows 8. х , прежде чем она) дает вам простой способ ограничить то , что работает при запуске-из обновленного диспетчера задач.
Самый простой способ вызвать диспетчер задач — нажать Ctrl-Shift-Esc. Перейдите на вкладку «Автозагрузка», и вы увидите все программы, которые загружаются при запуске Windows. В диалоговом окне даже есть столбец, который показывает влияние запуска для каждого из них. Столбец Состояние показывает, включена ли программа при запуске или нет. Вы можете щелкнуть правой кнопкой мыши на любой записи, чтобы изменить этот статус. Обычно довольно легко увидеть вещи, которые вы не хотите запускать. Например, если вы никогда не используете iTunes, вам, вероятно, не нужен iTunesHelper, работающий постоянно.